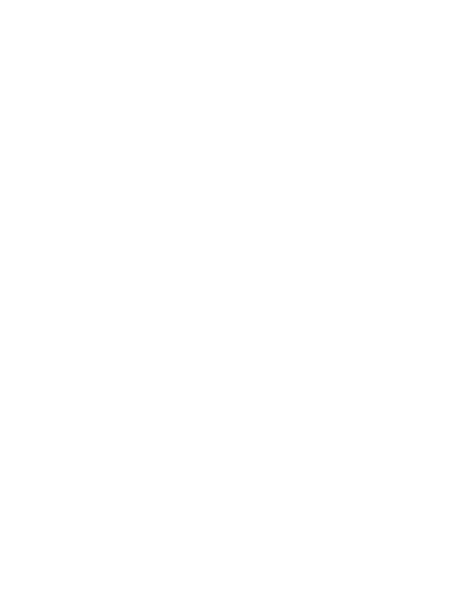All you need to know about A+ Content
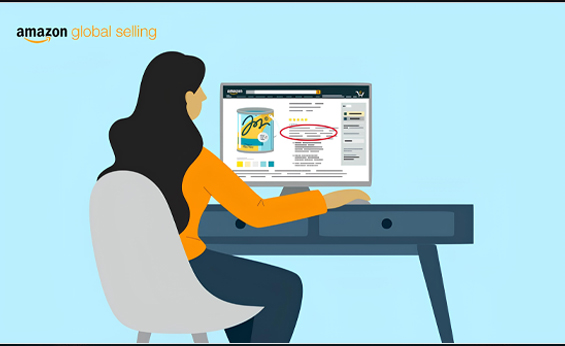
Amazon A+ Content enables brands to showcase their products effectively using well-written descriptions, videos and images for better customer understanding
What is Amazon A+ Content?
Amazon A+ Content enhances product listings with rich visuals, such as images and videos, allowing brand owners to tell their story and boost sales. It's available at no cost to registered brand owners and can increase sales by 5.6%. You can also use A/B testing via Manage Your Experiments for conversion optimization.
Benefits of A+ Content
Appeals to diverse shopping styles:
Customers have varying preferences - some read, others watch
videos and view images for a quick overview.
Leaves a lasting impact:
Your products distinguish themselves in crowded listings thanks to
compelling content and visuals.
Enhances the digital shopping experience:
A+ Content offers a virtual exploration, improving customer
experience, driving traffic, boosting conversion rates, and
garnering better reviews.
How to create A+ Content on Amazon?
To create A+ Content listings, you need to have opted for a professional selling plan and need to be approved as a brand owner through the Amazon Brand Registry process. Once you have been approved, you will only be able to add A+ Content to products that are part of your approved brand catalogue. Below is the process to create A+ Content on Amazon:
- Sign in to your Seller Central account and ensure you're a registered brand owner through Amazon Brand Registry
- Go to Advertising and select A+ Content Manager.
- Click "start creating A+ Content" on the A+ Content Manager page.
- Choose between "Self-service modules" or "Amazon builds for you."
- For "Self-service modules," enter the ASIN, create your layout, and add content.
- For "Amazon builds for you," simply upload your text and images.
- Design your layout, upload content, including images, review the preview, and click "finish."
Tips for Amazon A+ Content
- Focus on your product’s Unique Selling Point (USP) in your content
- Keep your content short and precise
- Combine images and texts
- Leverage your product reviews
- Avoid content errors
- Pay attention to image size and resolution
- Proofread your content before uploading
There are certain restrictions and some guidelines for A+ Content:
- Avoid using blurry and low-quality images
- Avoid any promotion references or words such as “cheap”, “bonus”, “free” etc.
- Do not use any links that redirect customers outside Amazon marketplace
- Always ensure you check grammar and spellings
Amazon A+ content benefits
Adding A+ content to your listing is not just beneficial for the particular product but for your brand as a whole. Adding engaging texts and images to the listing lets you differentiate your products from your competitors and effectively convey your brand’s narrative to potential customers.
Here are some advantages of creating A+ Content for your product listings:
Boost conversion rates by 3%-10%: A+ Content can increase conversion rates by an average of 5.6%. For example, if your non-A+ listing converts 100 out of 1000 visitors, switching to A+ Content can yield 50-60 additional conversions per 1000 visitors, leading to more sales and better rankings without extra costs. While it's not a cure-all for slow-moving ASINs, combining A+ Content with a well-optimized PPC campaign can enhance conversions and reduce ACoS.
Appeals to diverse shoppers: A+ Content accommodates various shopper preferences, catering to both detailed readers and quick skimmers. You can use descriptive text for meticulous shoppers and graphics to highlight key features for skimmers, capturing different shopper types effectively.
Encourages positive reviews and customer satisfaction: A+ Content offers a detailed product description with engaging visuals, helping customers make informed decisions and reducing negative reviews or returns. Running effective campaigns can also generate positive reviews and feedback.
Showcases unique selling propositions (USPs): A+ Content highlights a product's USPs by emphasizing its standout features and benefits. For instance, if you sell wireless earbuds, you can use modules like comparison charts, infographics, image galleries, and text blocks to demonstrate USPs like battery life, noise cancellation, water resistance, comfort, and sound quality.
Enhances brand awareness: A+ Content educates customers about your products, fostering brand loyalty, boosting conversions, and reaching a broader audience.
Increases customer engagement: A+ Content offers an immersive shopping experience with interactive elements like videos, infographics, and comparison charts, captivating customers and driving them to make purchases.
A step-by-step guide to creating Amazon A+ content on a listing:
Now that you’ve learned about the benefits of A+ content let’s see how to add the A+ content to your listing.
Step 1:
Log in to your seller central account, and go to Advertising → A+ Content Manager from the sidebar.

Step 2:
Click on the "Start creating A+ content." button.

On the next page, select the type of A+ content you want to create, “Basic” or “Brand Story.” You can add both on the A+ content if you want.

The Brand Story appears first on a listing with both Brand Story and Basic content; therefore, we’ll talk about it here first.
On a listing, Brand Story appears as a horizontal banner with a background image and multiple “modules” superimposed on the image. Keep in mind that the Brand Story does not replace the description of the product.
Step 3:
After clicking on the “Brand Story” option, give a name on the “Content name” box, and add a brand carousel background by clicking the “add background image” button. You can also add an optional small headline and text on the text box to the left of the “Brand Carousel Background.”

Step 4:
After clicking on the “add background image” button, a new popup will appear, asking for a main brand image (1464px x 625px min) and the logo image (463px x 625px min).

Step 5:
Add the images, and then you can choose between the four modules to add to the brand story.
- Brand ASIN and Store Showcase: It allows you to add links to 4 listing pages of the brand and a link to the Store
- Brand Focus Image: It allows you to add an Image that projects your brand and an optional headline and/or text. No hyperlinks to other products are needed here.
- Brand Logo and Description: It’s similar to the brand focus image, but here you need to add a brand logo and a small brand description.
- Brand Q&A: This module allows you to list up to 3 questions and answers on the brand story.
Step 6:
For the next step, click on the “Apply ASINs” button on the top right corner to add the A+ content to an ASIN.
That concludes the process of adding a brand story to the listing.
Now let’s see how to add the basic A+ content on a listing:
Step 1:
When creating basic A+ content, this is the first screen you’ll see:

Step 2:
Give a content name, and select the language.
Step 3:
Choose the modules you want to add to the A+ content. You can only add five modules to the content. However, there are 17 modules to choose from. These modules are designed to help sellers showcase their products differently and provide more information to potential buyers.
- Standard Company Logo: This module allows sellers to add their brand’s logo to their A+ content.
- Standard Comparison Chart: This is considered the best module, allowing sellers to link up to 6 different ASINs and create a table to compare them.
- Standard Four Image Text: This module displays up to 4 images with text but doesn’t allow for product hyperlinking.
- Standard Fourth Image Text/Quadrant: Similar to the third module, but arranged in a 2×2 matrix.
- Standard Image & Light Text Overlay: Sellers can add an image with a headline and text overlay. One text has a light overlay, and the other is clear.
- Standard Image & Dark Text Overlay: Same as the fifth module, but with a darker text overlay.
- Standard Header with text: Allows for a big image, short headline/slogan up to 150 characters, and descriptive text up to 6000 characters.
- Standard Multiple Images Module A: Allows for a large image and 4 sub-images, each with a caption and descriptive text.
- Standard Product Description Text: This module allows up to 6000 characters with spaces and bullets.
- Standard Single Image & Highlights: This module allows for an image on the left side, with a Headline and Subheadline to the right, and three blocks of text of different lengths, bullet points, and an indiscriminate amount of 100-character bullet points under another Headline.
- Standard Single Image & Sidebar: It is similar to the tenth module, but allows up to 500 characters worth of text in the center column and a small image to the right.
- Standard Single Image Left and Right: Allows an image on the left/right side, with a Headline and Subheadline to the right/left, and a headline of up to 160 characters, and a body text of up to 1000 characters.
- Standard Technical Specifications: Allows you to add a table with up to 16 rows where you can specify the product’s technical specifications in under 30 characters and provide definitions under 500 characters. Hyperlinking is not allowed here.
- Standard Text: This simple module allows for a headline of up to 160 characters and up to 5000 characters. It is recommended to consider readability and avoid creating lengthy paragraphs.
- Standard Three Images and Text: Similar to the four-image and text module, this module allows for up to 160 characters of headlines and up to 1000 characters of text for each image. It features three images that can be used to showcase products or services.
Step 4:
Once you’ve added the five modules, click on the “Apply ASINs” button on the top right corner to add the A+ content to an ASIN.
Step 5:
Next, you need to submit the A+ content for approval. The approval process can take up to 7 days. And if some error exists in the A+ content, you need to fix it and resubmit it for approval.
Best practices for Enhanced Brand Content
To ensure that your A+ content is up to the mark, make sure to adhere to the following best practices before submitting it:
- Avoid repeating text unnecessarily on the A+ content.
- Utilize the Brand ASIN and Store Showcase module in Brand Story and the Standard Comparison chart in Enhanced Content to link up to 10 ASINs to your listing.
- Check for typos, spelling, grammar, and consistency errors to ensure a professional appearance.
- Invest in high-quality graphics and product photographs that showcase the product.
- Do not attempt to break Amazon A+ content guidelines by offering incentives for reviews or providing contact information.
- Remember that buyers want to purchase from Amazon, so focus on promoting your product within Amazon’s guidelines.
Best practices for Enhanced Brand Content
To ensure that your A+ content is up to the mark, make sure to adhere to the following best practices before submitting it:
- Avoid repeating text unnecessarily on the A+ content.
- Utilize the Brand ASIN and Store Showcase module in Brand Story and the Standard Comparison chart in Enhanced Content to link up to 10 ASINs to your listing.
- Check for typos, spelling, grammar, and consistency errors to ensure a professional appearance.
- Invest in high-quality graphics and product photographs that showcase the product.
- Do not attempt to break Amazon A+ content guidelines by offering incentives for reviews or providing contact information.
- Remember that buyers want to purchase from Amazon, so focus on promoting your product within Amazon’s guidelines.
How to optimize Amazon A+ content for maximum conversion?
To ensure that your A+ content is up to the mark, make sure to adhere to the following best practices before submitting it:
- Simplify Complex Features: For products with intricate functionalities, like home appliances or electronics, break down technical jargon into easy-to-understand A+ Content.
- Proofread Carefully: Since Amazon's approval process takes up to a week, ensure thorough proofreading to avoid live grammar mistakes once published.
- Utilize Alt Text Keywords: While Amazon doesn't index keywords in A+ Content, Google does. Include relevant keywords in alt text to appear in Google Search results and attract external traffic.
- Address Common Questions: Use A+ Content to preemptively answer common customer queries, aiding data-driven purchasing decisions.
- Showcase USPs: Stand out from competitors by effectively demonstrating your product's Unique Selling Propositions (USPs) through A+ Content. Remember, customers rely on tangible proof rather than mere descriptions.
In essence, think of A+ Content as the test drive for your product. By providing a richer, more informative experience, you're more likely to win over customers compared to competitors who offer basic descriptions.
Want to get more conversions with your A+ content?
Leverage storytelling in your A+ Content to breathe life into your brand and stand out in a crowded marketplace. Your brand isn't just a product; it has a unique personality and values. Storytelling in A+ Content allows you to humanize your brand, making it relatable and fostering a deeper connection with your audience.
Research from Headstream highlights the power of brand stories: Engaged audiences are 55% more likely to make future purchases, 44% will share the story, and 15% may buy the product immediately. Craft a compelling brand story to transform customers into loyal fans who keep returning.
How to test Amazon A+ Content?
Now that you have a comprehensive understanding of A+ Content, it's time to experiment with different strategies to determine what yields the best results for your product. Here's how:
Monitor "Unit Session Percentage" and Sessions:
- Calculate the "Unit Session Percentage" by dividing the number of units sold within a specific time frame (sessions) by the number of visitors to your listing during the same period.
- This metric gauges how effectively your listing converts potential customers into buyers.
- The formula is: Units Sold / Number of Sessions = Unit Session Percentage.
- You can access these metrics in Seller Central under Reports → Business Report → Detail Page Sales and Traffic by Child Item. Select the product you want to assess.

Continuously monitor these metrics over 2-4 weeks to identify trends in the unit session percentage. An increase suggests effective A+ Content performance, while stagnant numbers may indicate the need for further optimization. Remember, the issue may not always be with A+ Content; scrutinize your listings and reviews for potential product-related issues. Be patient, as significant improvements can take time.
Utilize the "Manage Your Experiment" feature for A/B testing A+ Content. This tool, available to brand-registered sellers and vendors, creates controlled groups of product visitors, displaying one version of A+ Content to each group, regardless of their device. After a substantial number of shoppers interact with each version, analyze the results in the analytics page to identify the A+ Content version that converts best for your product. Keep in mind that the recommended testing time is 8-10 weeks.
Step-by-step process of setting up A/B testing for A+ Content
Step 1:
Log in to your seller central account, and go to Advertising → A+ Content manager from the sidebar.

Step 2:
You’ll see an A/B Test notification. Click on “Learn more about A/B Testing,” and click on “Create A/B Test.”

Step 3:
Click on the “Select a reference ASIN” button to select the ASIN on which you want to run the experiment
Step 4:
Give a descriptive test name, description, duration, start and end date for the A/B testing. You can also give an optional hypothesis around what you wish to learn from the test. For example:
- Including a comparison chart module on the A+ content to drive more sales.
- Including more images and less text to improve conversion due to people preferring images
Step 5:
Select the test content A and B. For each test A+ content, you need to follow the following criteria:
- The content must be previously approved
- Must be associated with the ASIN
- Can not be part of any current A/B testing
Step 6:
At last, submit your A/B test. The B content will go through moderation which can take up to 7 days. Once approved, the A/B test will start within 24 hours of the start date.
Is Amazon A+ content indexed?
Amazon says that Amazon’s search engine does not index the A+ Content and does not affect your product’s ranking or visibility. However, some sources say that Amazon indexes the keywords in alt texts in the A+ Content. And you can test it for yourself. Add any different language keyword in the alt text of the A+ content, and Amazon will index the keyword within 48 hours.
Can you have a video in A+ content?
You can have a video in A+ Content using the premium A+ content. However, it’s essential to remember that not all marketplaces support videos. If you sell in the USA, then you can easily use videos in premium A+ content.
Can you edit A+ content once it is published?
Yes, you can edit A+ content once it is published from the A+ content manager dashboard in the seller central account. But you need to resubmit the new A+ content for approval, and it may take up to seven business days for the changes to reflect on your product detail page.
Conclusion
Amazon A+ Content is a powerful tool for boosting your product's conversion rate. While it may entail initial investments of time and money, the return on investment (ROI) justifies these expenses, particularly for your brand's sustained growth. As a brand-registered seller, harness the potential of A+ Content to significantly expand your business.